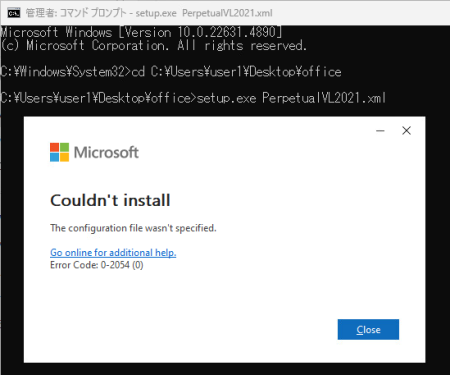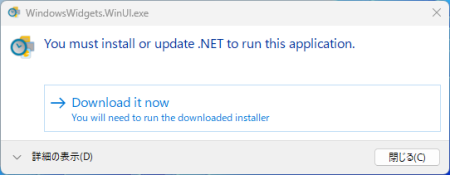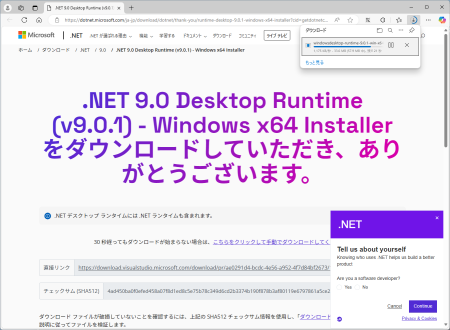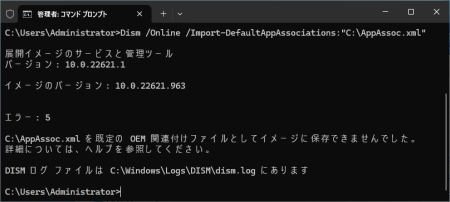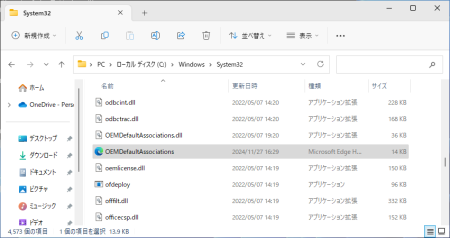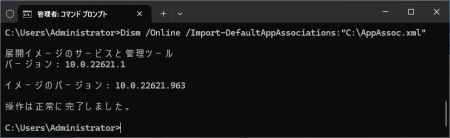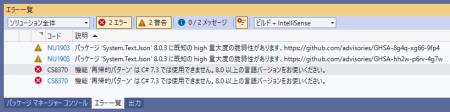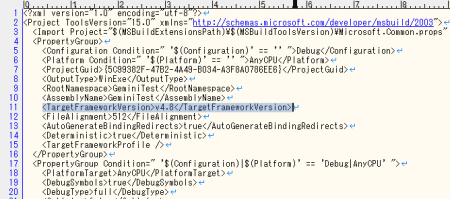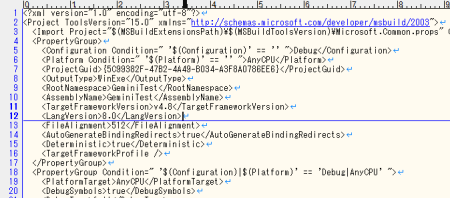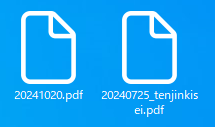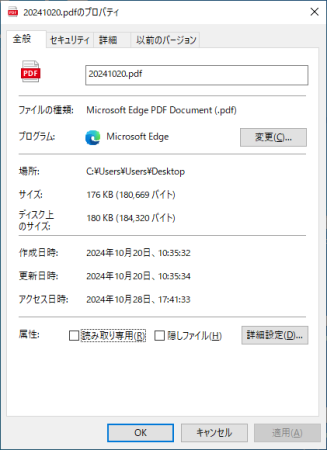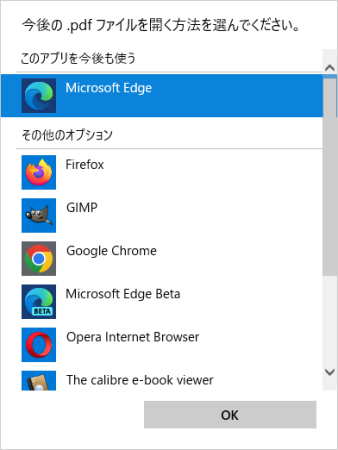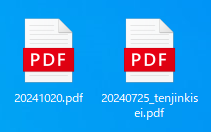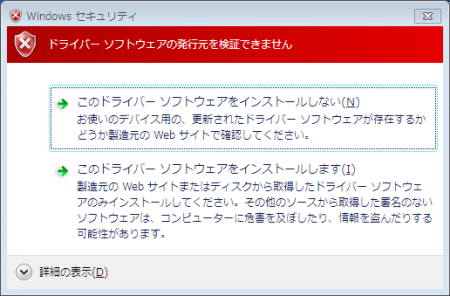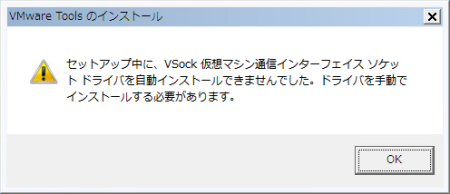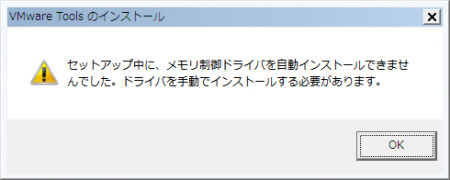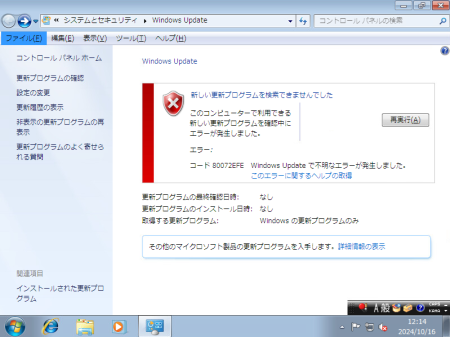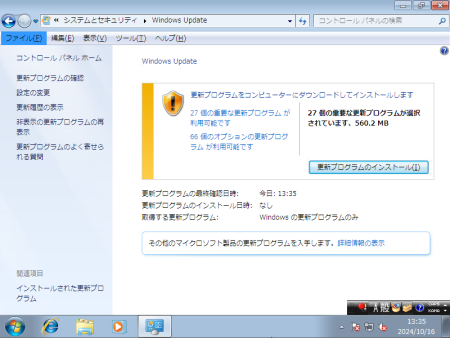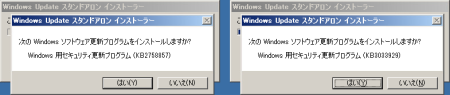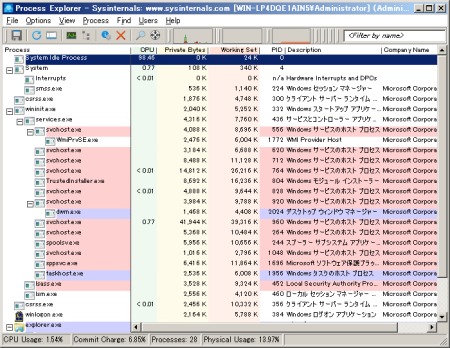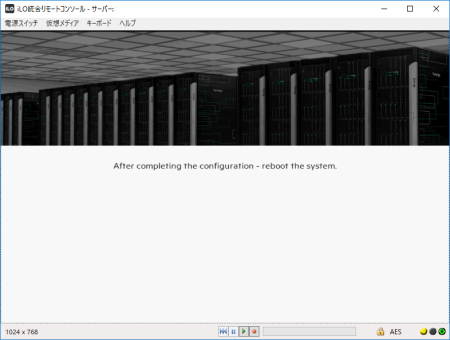
Intelligent Provisioning 3.90 を久方ぶりにさわって戸惑ったのでメモ書き。
BIOS(UEFI)起動中にF10キーを押してIntelligent Provisioning(IP)を起動、メニューからSR Storage Administratorを選択してSmart Storage Administrator (SSA)を起動しました。
RAID設定をちょこちょこっと変更して終了(再起動)しようとしたところ下記メッセージに遭遇。
After completing the configuration – reboot the system.
変更が終わったら勝手に再起動してくれそうなメッセージですが、実は待っていても再起動してくれません・・・。対処としては、RAID構成が絶対書き込まれているだろう30分ぐらい放置して、電源リセットとなります。
普通のIPだと右上とかに [×] ボタンがあったりするんですが、SSAのメニューでは表示されないようです。バグっぽい気もしますが、最近はHPE MegaRAID MRコントローラーに移行していて MR Storage Administrator で管理する感じだから、このまんまですかね。