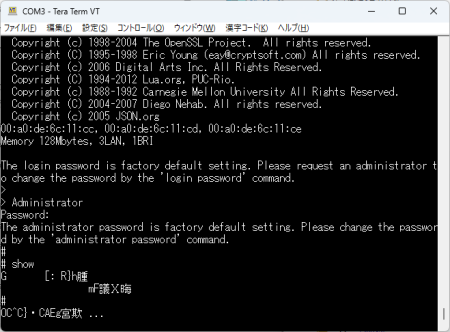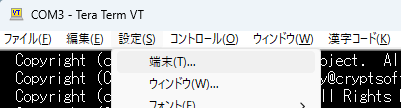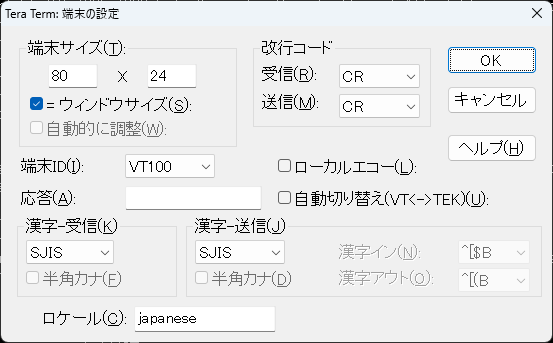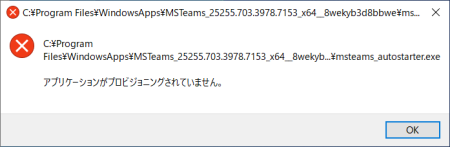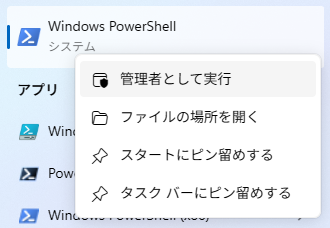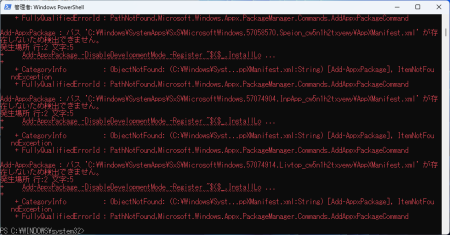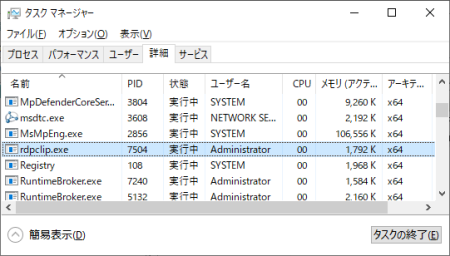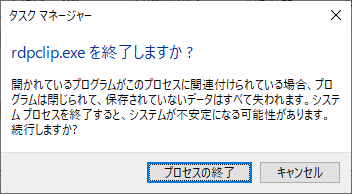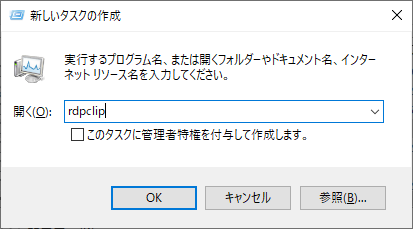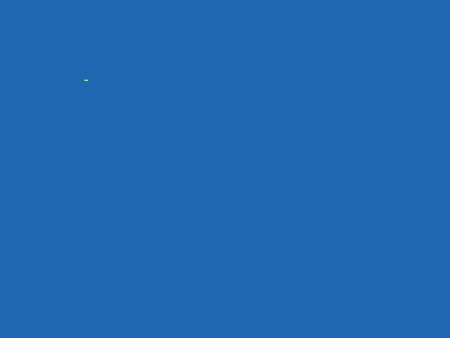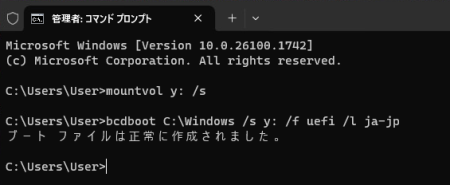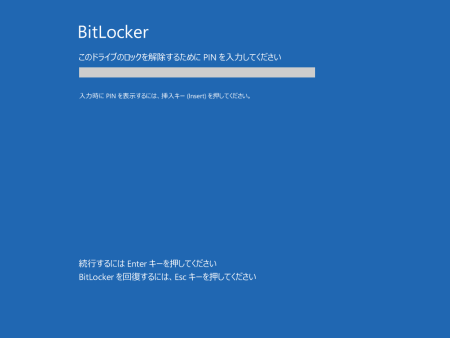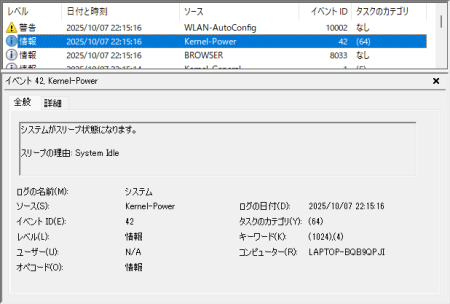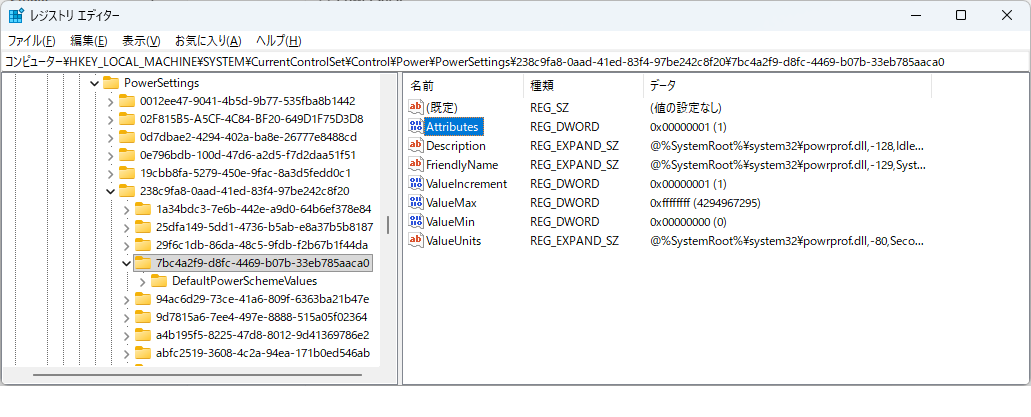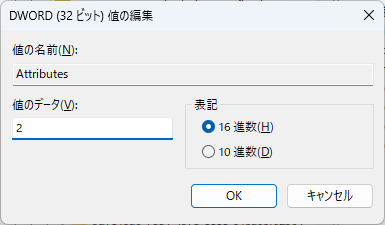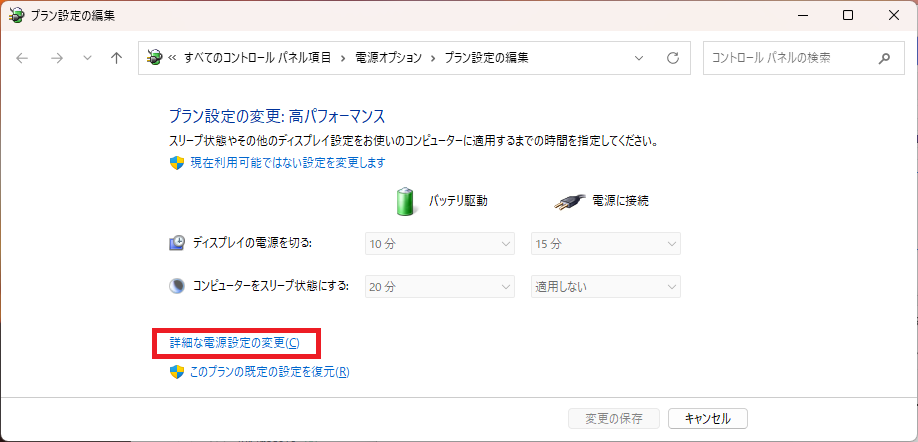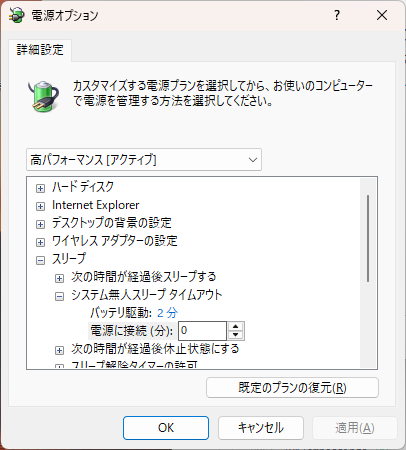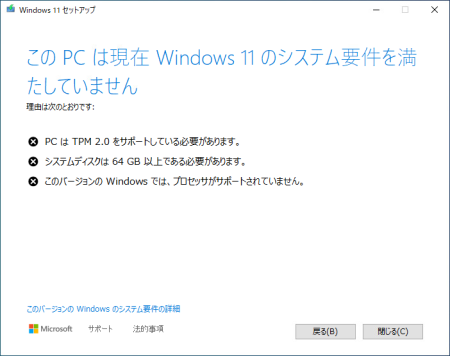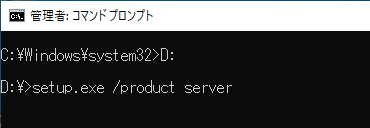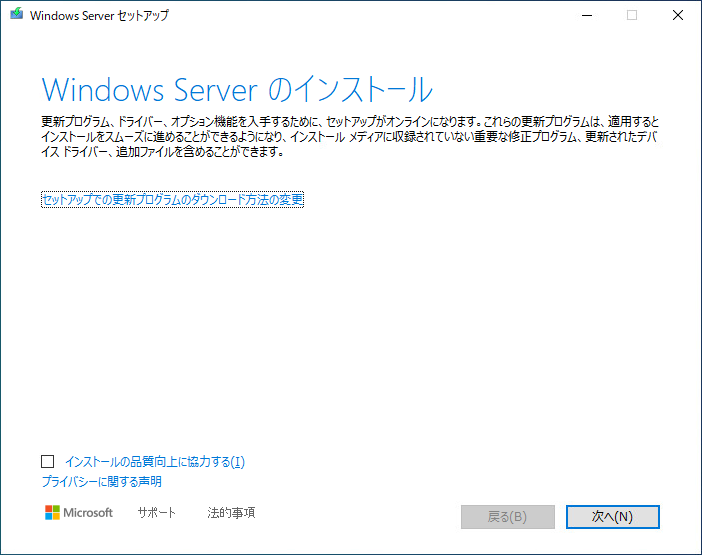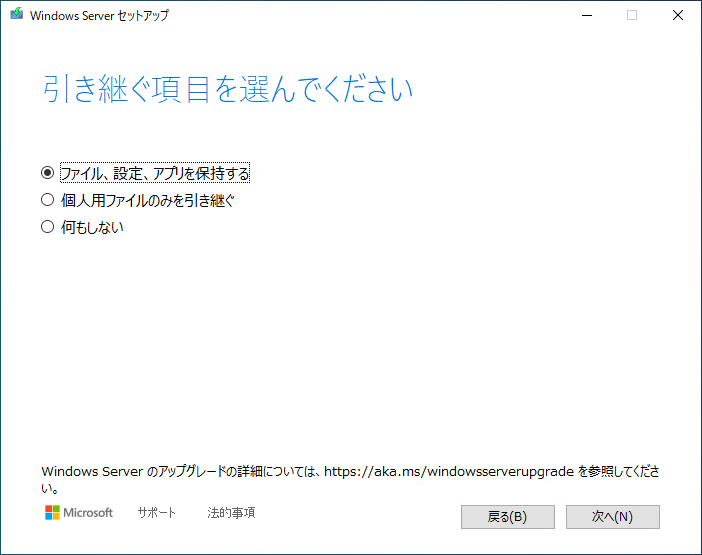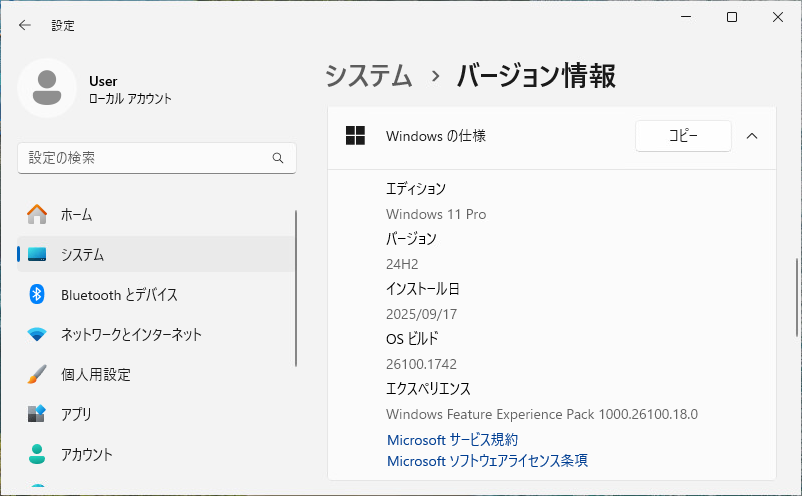Microsoft 365 Copilotは、WordやExcel、Teamsなどの日常的なアプリケーションにAIの力を統合し、生産性を飛躍的に向上させてくれるアシスタントアプリです。しかし起動しようとした際に、画面が真っ白になって何も表示されず、どうにもできない事がまれにあります。
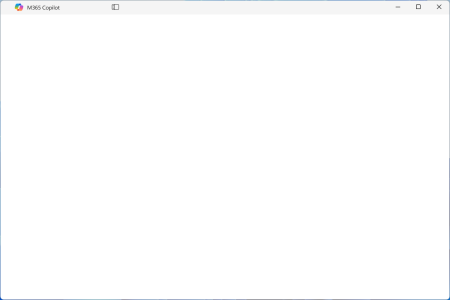
M365 Copilotを起動すると、上の画像のようにアプリケーションのウィンドウは表示されるものの、中身が真っ白で何も操作できない、という症状が発生することがあります。再起動しても改善しない場合がほとんどで、ちょっと途方に暮れてしまいます・・・。
簡単な解決策:タスクバーからCopilotを完全に終了する
複雑な設定変更や再インストールを試す前に、ぜひ以下の手順を試してみてください。多くの場合、この簡単な操作で問題が解決する可能性があります。
手順
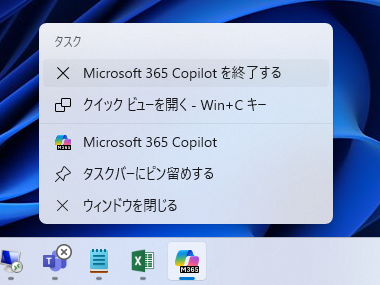
- タスクバーを確認する
Windowsの画面下部にあるタスクバーに表示されている、Microsoft 365のアイコン(カラフルなデザインのアイコン)を探します。 - アイコンを右クリックする
Microsoft 365のアイコンをマウスで右クリックします。 - 「Microsoft 365 Copilot を終了する」を選択する
表示されたメニューの中から、一番上の「Microsoft 365 Copilot を終了する」という項目を探し、クリックします。これにより、バックグラウンドで動いているCopilotのプロセスが完全に終了します。 - 再度Copilotを起動する
改めて、通常の手順でMicrosoft 365 Copilotを起動してみてください。
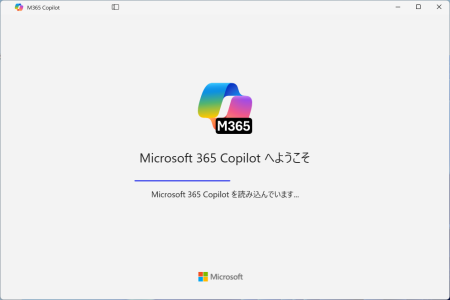
この手順で、前回起動時の不具合がリセットされ、正常にログイン画面が表示されて利用できるようになるケースが多いです。Microsoft 365 Copilotが白い画面になって表示されないという問題に直面した際は、まず慌てずにタスクバーからアプリケーションを完全に終了させる方法をお試しください。このシンプルで迅速な手順が、多くの場合で最も効果的な解決策となる可能性があります。