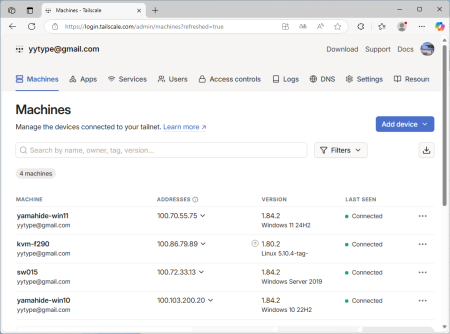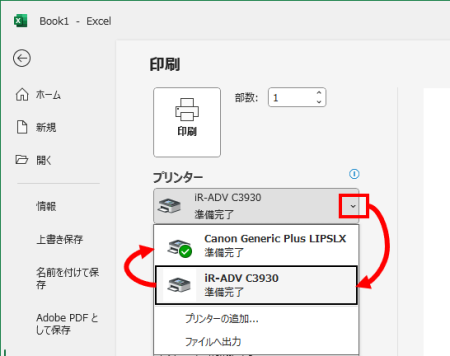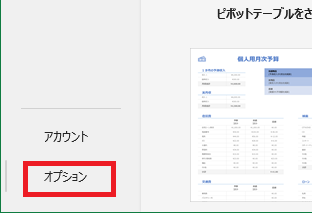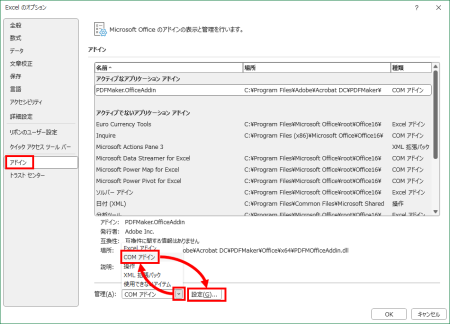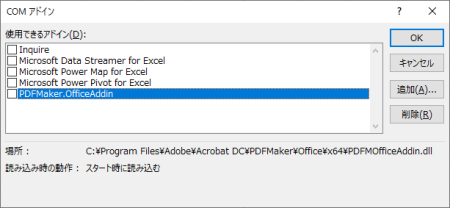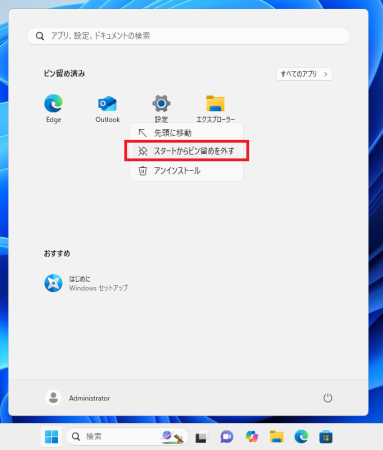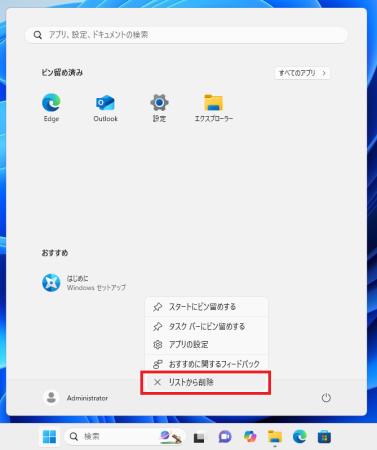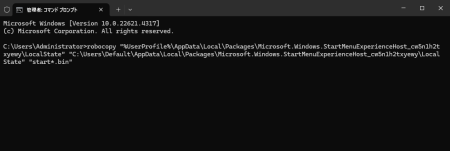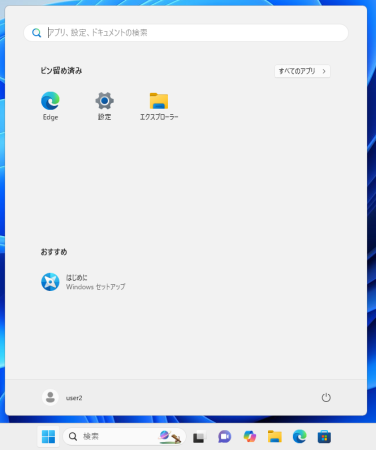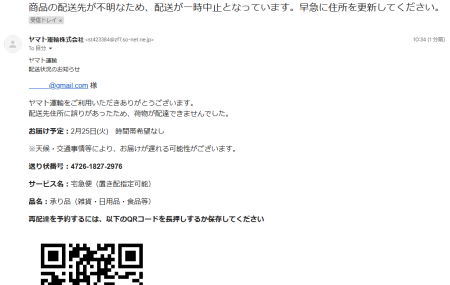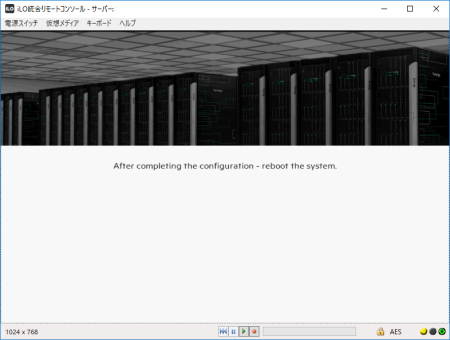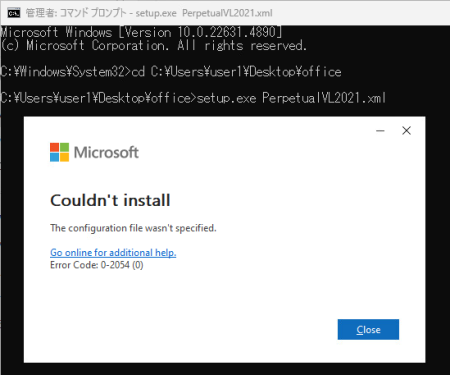楽天経済圏で貯めた楽天ポイントには2種類あり、通常ポイントと期間限定ポイントがあります。このうち、通常ポイントについて現金化する方法を考えてみました。
まず昔からある方法としては、カード屋さん2などで「図書カード」や「Quoカード」を購入して、駅などにあるチケットショップに持っていくものがありました。こちら図書カードNEXTになってから微妙になっていって、かつ買取金額も95%を割り込むようになっていき下火になっています。
そこで今回、楽天証券を使用する方法を行ってみました。
✅ 楽天ポイントを現金化する仕組み
楽天証券では、投資信託を1ポイント=1円として購入できます。
ここで使えるのは通常ポイントのみのため、期間限定ポイントは使えません。ちょっと残念ですね。
購入した投資信託を売却すると、その代金は楽天証券の「証券口座」に現金として入ります。
さらにマネーブリッジを設定しておけば、そのお金を楽天銀行へ即日出金(らくらく出金)できます。
つまり…
楽天ポイント(通常) → 投資信託購入 → 売却 → 楽天銀行に現金
という流れで現金化が実現します。わっほー。
✅ 具体的な手順
1. 楽天証券口座を開設し、楽天銀行とマネーブリッジ設定
- まだの方は楽天証券で口座開設。
- 楽天銀行の口座を用意し、マネーブリッジを設定しておきます。
これで「らくらく出金」が可能になります。
2. 投資信託を楽天ポイントで購入
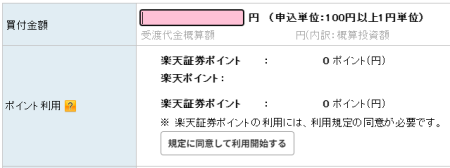
- 楽天証券にログインし、投資信託の購入画面へ。
- おすすめ例:
楽天・プラス・S&P500インデックス・ファンド(楽天・プラス・S&P500)
※比較的安定したインデックス型で、100円以上・1ポイントから買えます。 - 「ポイント利用」の欄で、利用するポイント数を入力し注文。
ポイント利用の条件
- 使えるのは通常ポイントのみ。
- 1ポイント単位で使えるので、1ポイントだけでもOK。
3. 約定を待つ(約1週間)
投資信託の購入は、すぐに約定するわけではありません。
注文から約1週間後に約定し、その時点でポイントが投資信託に変わります。
4. 約定後に投資信託を売却
- 約定を確認したら、同じファンドを「売却」注文。
- タイミングによってはマイナスになっていることも・・・、しばらく寝かせてもよいです。
- 数日後に楽天証券の口座に売却代金が入金されます。
5. 楽天銀行に出金(らくらく出金)
- マネーブリッジ設定済みなら「らくらく出金」で当日出金が可能。
- 楽天証券の現金を、手数料無料で楽天銀行へ即時振替できます。
✅ ポイント
- 期間限定ポイントは使えないので注意。
- 購入→約定→売却と、現金化まで最低でも1週間以上かかります。
- 売却時点での基準価額によっては、ポイントと同額にならないこともあります(投資信託なので価格変動あり)。
✅ メリット・デメリット
✔ メリット
- 楽天ポイントを現金化できる。
- マネーブリッジを使えば手数料無料で即時出金。
✔ デメリット
- 100ポイント以上でないと注文できない。
- 約定まで時間がかかる(即日ではない)。
- 投資信託の基準価額変動により、わずかに目減りするリスクがある。
まとめ
| 手順 | 内容 |
|---|---|
| ① | 楽天証券×楽天銀行でマネーブリッジ設定 |
| ② | 楽天ポイント(通常)で投資信託を購入 |
| ③ | 約1週間後、約定したら売却 |
| ④ | 売却代金を楽天銀行にらくらく出金 |
楽天経済圏で貯めたポイントを、買い物ではなく現金として活用したいとき、ぜひこの方法を活用してみてください。