Microsoft 365などOfficeをインストールすると一緒にインストールOutlookを使うことは多いと思いますが、起動して目にする項目で使わないものも多いと思います。
Outlookの使わない項目は非表示(削除)できるので、それで見た目をすっきりさせることができます。
まずOutlookを起動したら、キーワード [Alt] + [F11] の2つを同時に押します。
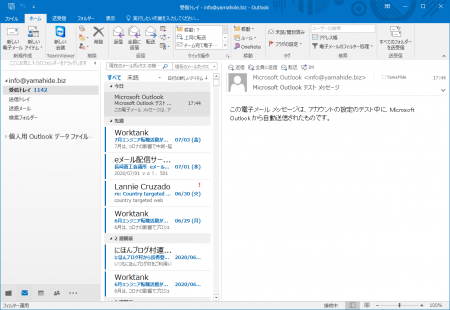
そうすると「Microsoft Visual Basic for Applicarions」というものが起動して表示されます。
左ペインの[Project 1]を右クリックして、[挿入]=>[標準モジュール]を押します。
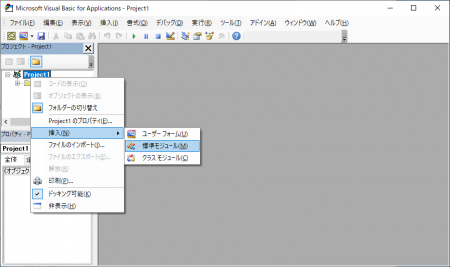
表示された[Project 1 – Module 1]に下記の内容を貼り付けます。
Option Explicit Public Sub HideFolders() Dim oFolder As Outlook.Folder Dim oPA As Outlook.PropertyAccessor Dim PropName, Value, FolderType As String PropName = "http://schemas.microsoft.com/mapi/proptag/0x10F4000B" Value = %bool型% Set oFolder = Session.GetDefaultFolder(%oldefaultfolders名前%) Set oPA = oFolder.PropertyAccessor oPA.SetProperty PropName, Value Set oFolder = Nothing Set oPA = Nothing End Sub
%bool型% となっているところは下記の内容で置き換えます。
具体的には、非表示にする場合は
Value = %bool型%
を
Value = True
に書き換えます。
| 名前 | 説明 |
| False | 表示 |
| True | 非表示 |
%oldefaultfolders名前% となっているところは下記の内容で置き換えます。
具体的に、RSSフィードを操作する場合は
Set oFolder = Session.GetDefaultFolder(%oldefaultfolders名前%)
を
Set oFolder = Session.GetDefaultFolder(olFolderRssFeeds)
に書き換えます。
| 名前 | 値 | 説明 |
| olFolderCalendar | 9 | 予定表 |
| olFolderConflicts | 19 | 競合フォルダー (同期の失敗フォルダーのサブフォルダー)。 Exchange アカウントの場合のみ。 |
| olFolderContacts | 10 | 連絡先 |
| olFolderDeletedItems | 3 | 削除済みアイテム |
| olFolderDrafts | 16 | 下書き |
| olFolderInbox | 6 | 受信トレイ |
| olFolderJournal | 11 | 履歴 |
| olFolderJunk | 23 | 迷惑メール |
| olFolderLocalFailures | 21 | ローカルの失敗フォルダー (同期の失敗フォルダーのサブフォルダー)。 Exchange アカウントの場合のみ。 |
| olFolderManagedEmail | 29 | 管理対象のフォルダー グループの最上位フォルダー。 Exchange アカウントの場合のみ。 |
| olFolderNotes | 12 | メモ |
| olFolderOutbox | 4 | 送信トレイ |
| olFolderSentMail | 5 | 送信済みアイテム |
| olFolderServerFailures | 22 | サーバーの失敗フォルダー (同期の失敗フォルダーのサブフォルダー)。 Exchange アカウントの場合のみ。 |
| olFolderSuggestedContacts | 30 | 連絡先候補 |
| olFolderSyncIssues | 20 | 同期の失敗フォルダー。 Exchange アカウントの場合のみ。 |
| olFolderTasks | 13 | タスク |
| olFolderToDo | 28 | To Do |
| olPublicFoldersAllPublicFolders | 18 | Exchange パブリック フォルダー ストア内の All Public Folders フォルダー。 Exchange アカウントの場合のみ。 |
| olFolderRssFeeds | 25 | RSS フィード |
2か所の置き換えが完了したら、上の再生ボタン ▲ を押します。
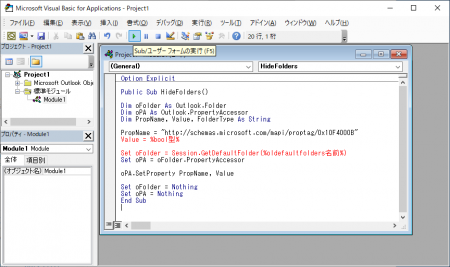
そうするとOutlookの表示がなくなりすっきりします。
ただこの設定はPCにインストールされたOutlookに対して行うため、例えばExchange Serverで使えるWebクライアント Outlook on the web(OWA)などでは表示されてしまいます。
それでも、多少はカスタマイズして便利に使っていきたいものですね。
ちなみに、Outlookのオプション値は下記を参考にしました。
・OlDefaultFolders enumeration (Outlook) | Microsoft Docs
お世話になります。
お忙しいところ申し訳ありませんが、1点だけお尋ねします。
お示しの作業を行っていますが、
「2か所の置き換えが完了したら、上の再生ボタン ▲ を押します」とあります。この「▲」はどこに表示されますでしょうか。
この点についてだけお尋ねいたします。
よろしくお願いいたします。
横からですが、「▲」は再生ボタンなので正確には「上向き三角」ではなく「横向き三角」です。
緑色で横を向いている三角ボタンを探してみてください。
見つからないようであれば、「F5」キーでも実行ができるかと思います。
あるいは、メニューバーの「実行(R)」から「Sub/ユーザー フォームの実行」で実行できます。
連絡先の項目を再表示しようとした際、マクロが有効になっていないと出たのですが、何か対策はございますでしょうか。
宜しくお願い致します。