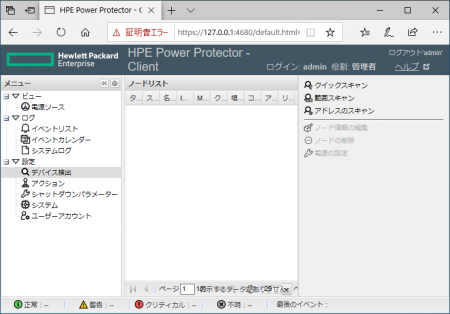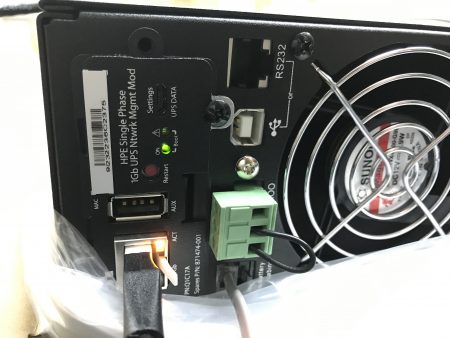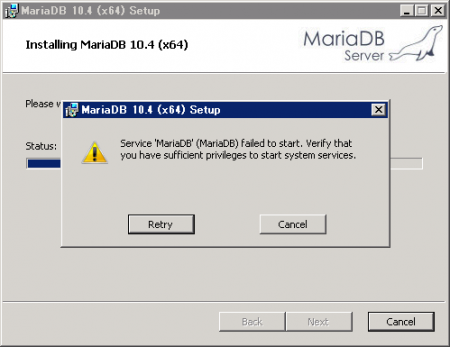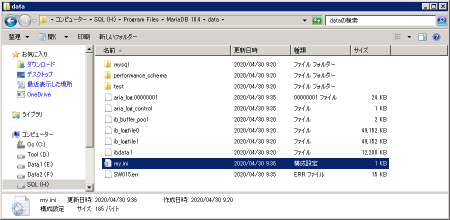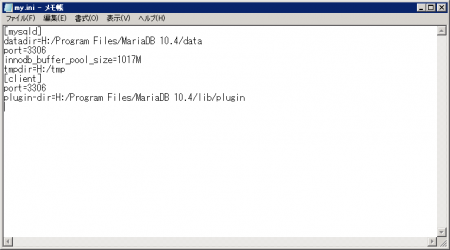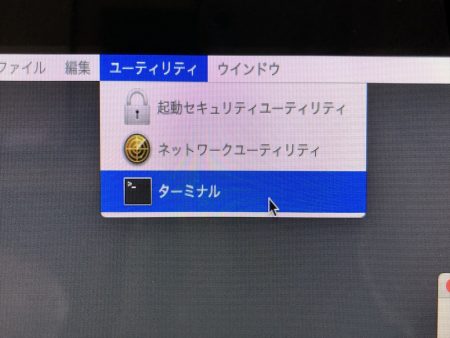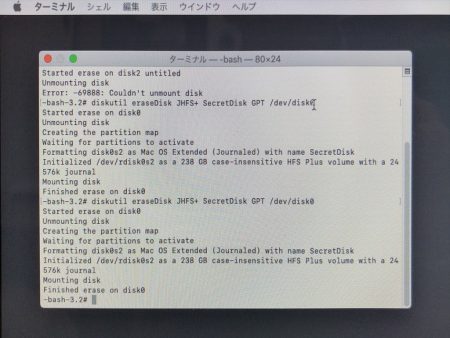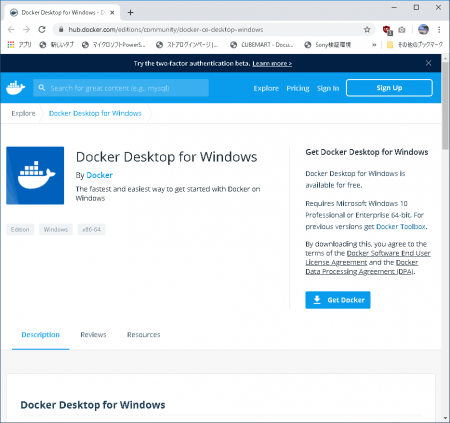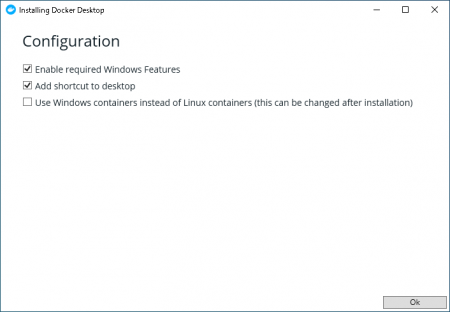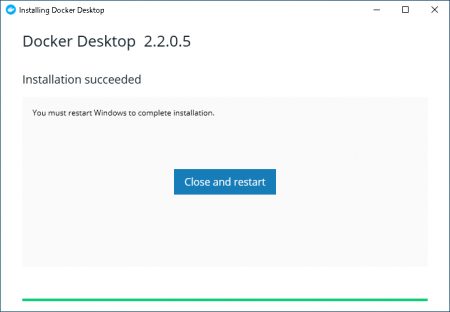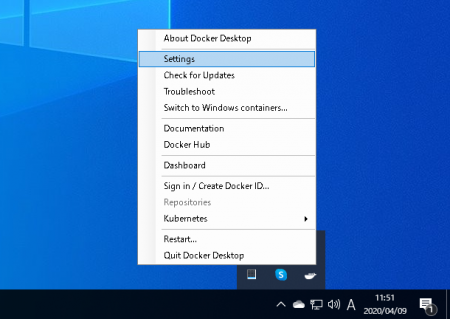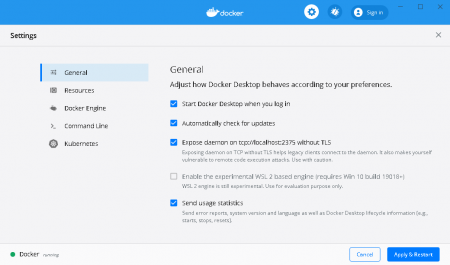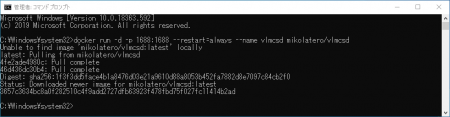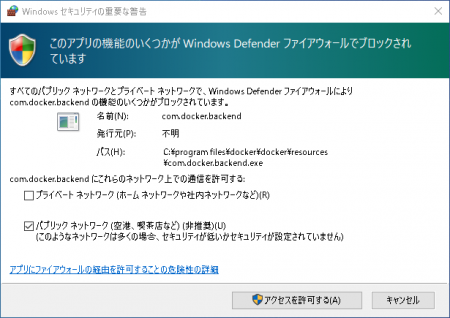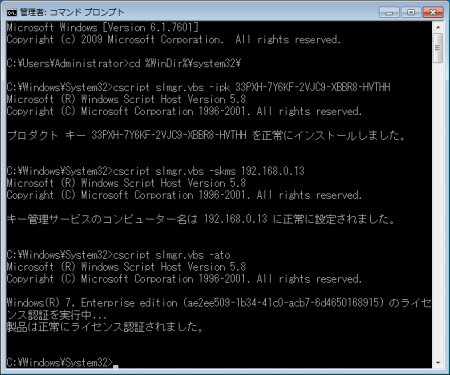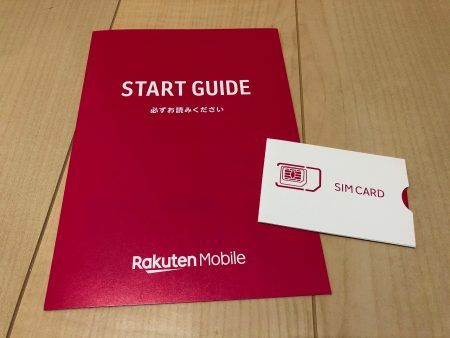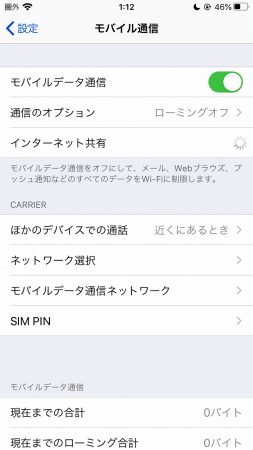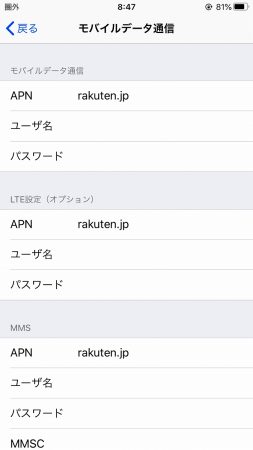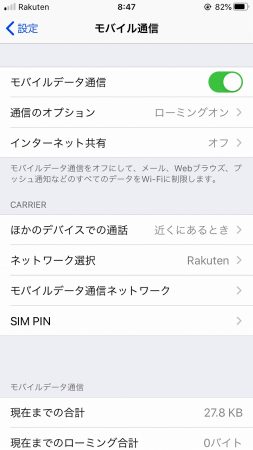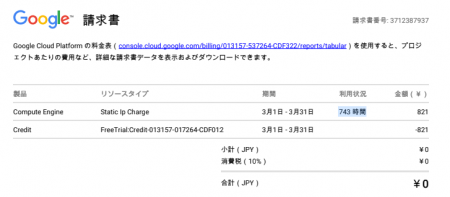某社で使用しているPCはNEC製2019年モデルなんですが、年式が新しいのに昼すぎると非常に動作が遅くなります。操作が1テンポ遅れるなんてものは普通で、チャット・会議ツールの Microsoft Teams なんかはチャットやチームの切り替え自体にも非常に待たされてストレスでした。
何が原因かわからずそのまま使っていたんですが、さらに最近動作が遅くなり、タスクマネージャーを起動して眺めていたらおかしなことに気づきました。
論理プロセッサ数が4なのに24%しか発揮していません。つまり1つだけの動作。
そして速度は0.39GHzという、1998年3月に発売されたPentiumII 400MHzなみです。

さすがにこれは遅すぎる(笑)
まずは電源設定を疑い、下記を参照して「高パフォーマンス」を表示させて選んでみました。Powershellで下記を実行するだけです。
powercfg -setactive 8c5e7fda-e8bf-4a96-9a85-a6e23a8c635c
・Windows 10の電源オプションに「高パフォーマンス」「究極のパフォーマンス」を追加する
ただし今回の場合は、一瞬速度は上がりますが、余計に遅くなりました。
放熱面のキーボード面が非常に熱くなっており、間違った設定をしたようです。
根本解決としては、ファンレスのノートPCに、USB扇風機で風を当ててあげるとCPU速度が速くなりました。ファンレスでSSDという今どきのPCでしたが、とんだ罠です。クロックも無事に基本速度以上が出るようになりました。

使用しているUSB扇風機はこちらのモデルです。
ノートPCの奥の両端に、ホチキスの芯が入っている箱を2つ置いて後ろを浮かせるのもポイント。右斜めから風を当てて、手汗もかきにくくなり一石二鳥ですよ!
![[商品価格に関しましては、リンクが作成された時点と現時点で情報が変更されている場合がございます。] [商品価格に関しましては、リンクが作成された時点と現時点で情報が変更されている場合がございます。]](https://hbb.afl.rakuten.co.jp/hgb/1c412b24.65b20ca2.1c412b25.d3c2106d/?me_id=1270903&item_id=10481050&pc=https%3A%2F%2Fthumbnail.image.rakuten.co.jp%2F%400_mall%2Fr-kojima%2Fcabinet%2F275%2F3332850_01l.jpg%3F_ex%3D240x240&s=240x240&t=picttext)