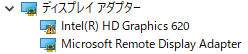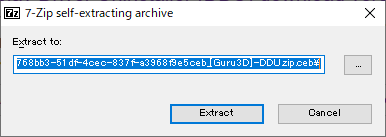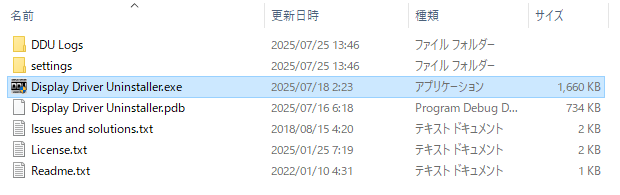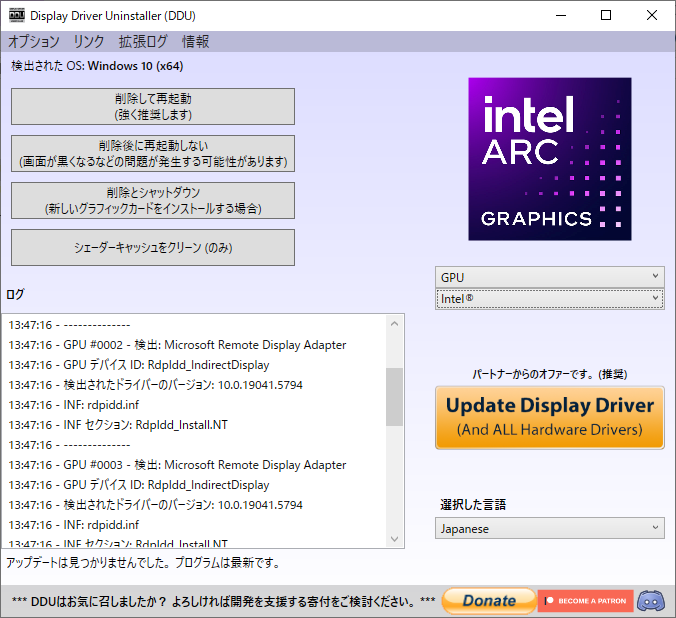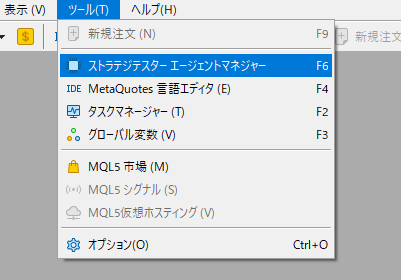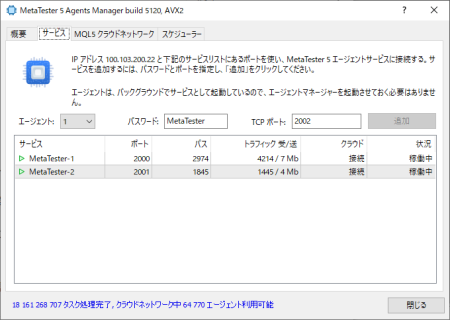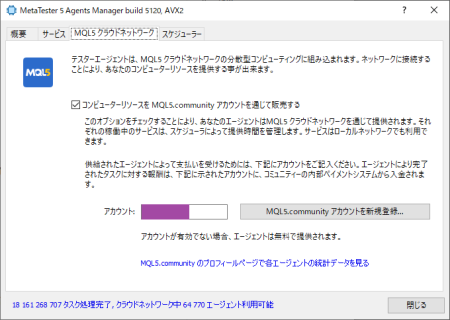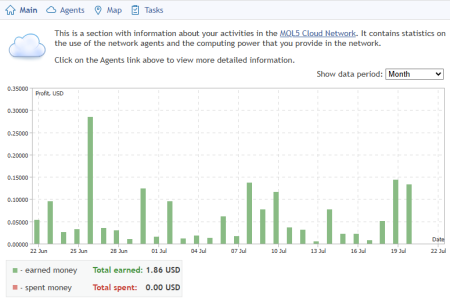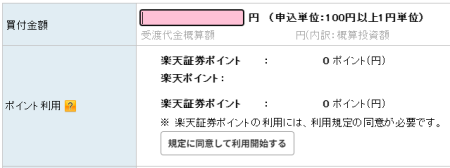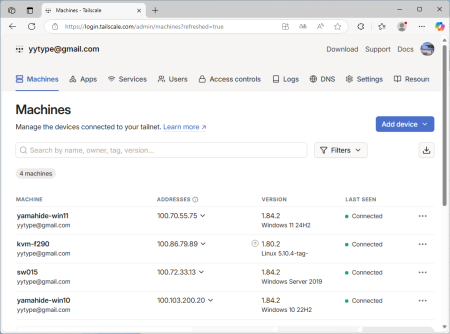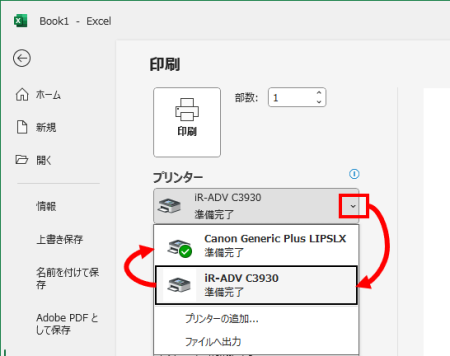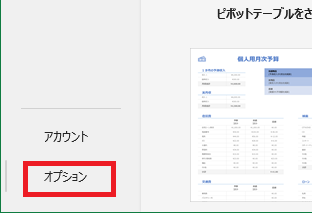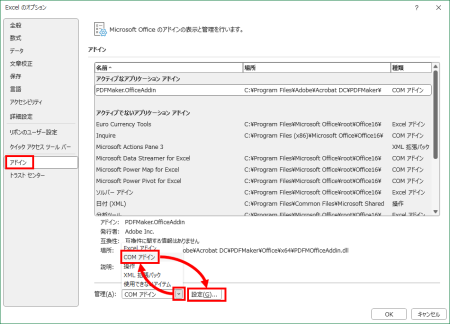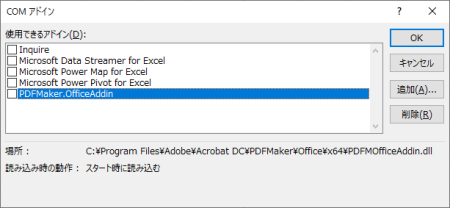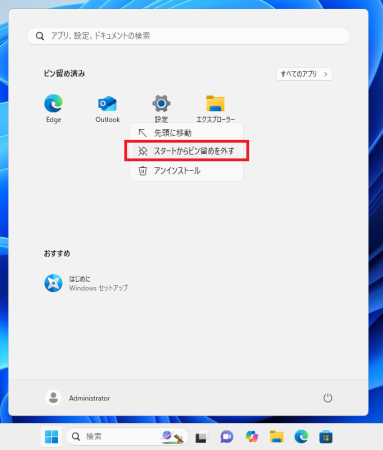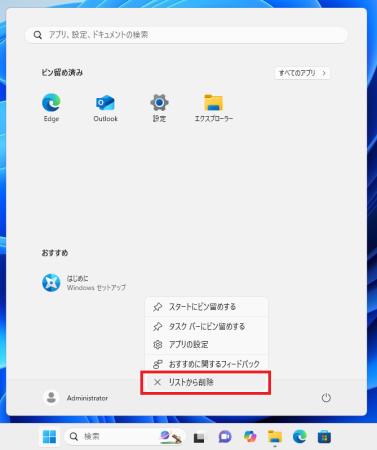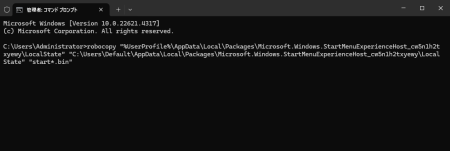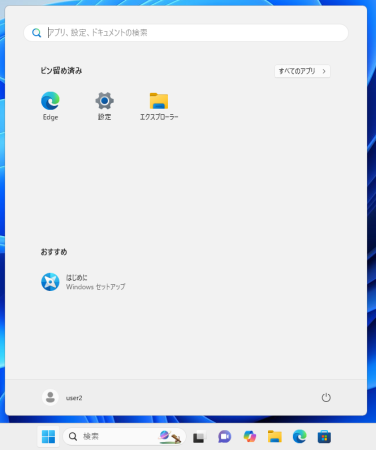「さあ、仕事(あるいはオンライン授業)を始めよう!」とMicrosoft Teamsを起動したら、突然表示される見慣れないエラーメッセージ。してして、という謎メッセージ。
「問題が発生しました」「Teamsを実行するために必要なコンポーネントが見つかりません。伝ロードしてインストールして」「Edge Webview2 を取得する」
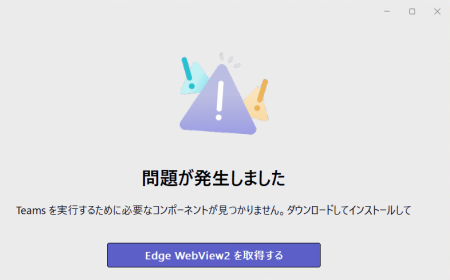
指示通りに取得するボタンを押してWebView2をインストールしようとすると、今度はこんなメッセージが。
「インストールできませんでした。Microsoft Edge Webview2 Runtime は既にシステムにインストールされています。」
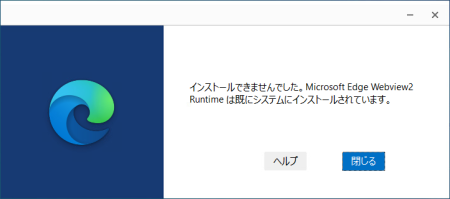
Teamsは起動しない、WebView2はインストールできない…この堂々巡りのループに陥ってしまった方はいませんか?
この厄介な問題を解決する簡単な手順と、その原因について解説します。
問題の状況整理
まず、多くの人が直面する状況を整理してみましょう。
- Microsoft Teamsを起動しようとすると、「WebView2 ランタイムをインストールしてください」という趣旨のメッセージが表示され、Teamsが起動しない。
- メッセージ内のリンクや公式サイトから「Microsoft Edge WebView2 ランタイム」のインストーラーをダウンロードして実行する。
- すると、「インストールは不要です。この製品は既にインストールされています。」というメッセージが表示され、インストールが完了しない。
結果として、先に進むことも戻ることもできず、Teamsが使えない状態が続いてしまいます。
解決策:インストーラーを「管理者として実行」する
結論から言うと、この問題はWebView2のインストーラーを「管理者として実行」することで解決できます。
手順は非常にシンプルです。
ステップ1:Edge WebView2 ランタイムのインストーラーをダウンロード
まだ手元にない場合は、まず公式サイトからインストーラーをダウンロードします。
- Microsoft Edge WebView2 公式サイトにアクセスします。
- ページを少し下にスクロールし、「Evergreen スタンドアロン インストーラー」という項目を探します。
- お使いのPCに合わせて「x64」または「x86」、「ARM64」のいずれかの「ダウンロード」ボタンをクリックします。(一般的にはx64で問題ありません)
- ライセンス条項に同意し、インストーラー(MicrosoftEdgeWebView2RuntimeInstallerX64.exeのようなファイル名)をダウンロードします。
ステップ2:インストーラーを「管理者として実行」する【最重要】
ここが最も重要なポイントです。
- ダウンロードしたインストーラーのファイルをダブルクリックで開くのではなく、右クリックします。
- 表示されたメニューから 「管理者として実行」 を選択します。
- 「このアプリがデバイスに変更を加えることを許可しますか?」というユーザーアカウント制御の画面が表示されたら、「はい」をクリックします。
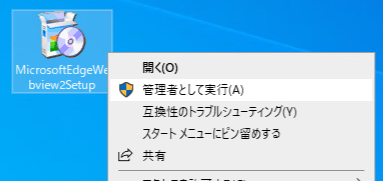
通常の実行では「既にインストール済み」と表示されてしまいますが、「管理者として実行」することで、既存のファイルや設定を強制的に上書き・修復する形でインストールが進行します。
ステップ3:Teamsを起動する
WebView2のインストールが完了したら、PCを一度再起動することをお勧めします。
再起動後、改めてMicrosoft Teamsを起動してみてください。今度はエラーが表示されることなく、正常に起動するはずです。
なぜこの問題が起きるのか?【原因の考察】
では、なぜ「インストール済み」にもかかわらず、このようなエラーが発生したのでしょうか。
断定はできませんが、考えられる主な原因は「権限の不整合」や「レジストリ情報の破損」です。
- 権限の不整合
Windowsでは、アプリケーションのインストール情報がユーザーごと、あるいはシステム全体で管理されています。何らかの理由で、Teamsが参照している「WebView2がインストールされていない」という情報と、インストーラーが確認する「WebView2はインストール済みである」というシステムの情報に食い違いが生じてしまった可能性があります。 - レジストリ情報の破損
WebView2のインストール状態を記録しているWindowsの「レジストリ」というデータベースの一部が、破損したり不整合を起こしたりした可能性も考えられます。このため、アプリケーション(Teams)は正しく情報を読み取れず、インストーラーは中途半端な情報を基に「インストール済み」と判断してしまっていたのかもしれません。
「管理者として実行」 することで、通常のユーザー権限ではアクセスできないシステム領域の情報を強制的に書き換え、この不整合を解消することができます。これにより、システム全体で「WebView2は正しくインストールされている」という状態にリセットされ、Teamsも正常に認識できるようになった、と考えるのが自然です。
まとめ
もしTeamsの起動時にWebView2のエラーで足止めされてしまったら、以下の手順を試してみてください。
- Edge WebView2のインストーラーを公式サイトからダウンロードする。
- インストーラーを右クリックし、「管理者として実行」でインストールする。
- PCを再起動し、Teamsを起動してみる。
原因は権限周りの複雑な問題のようですが、解決策は意外とシンプルです。同じ問題でお困りの方の助けになれば幸いです。