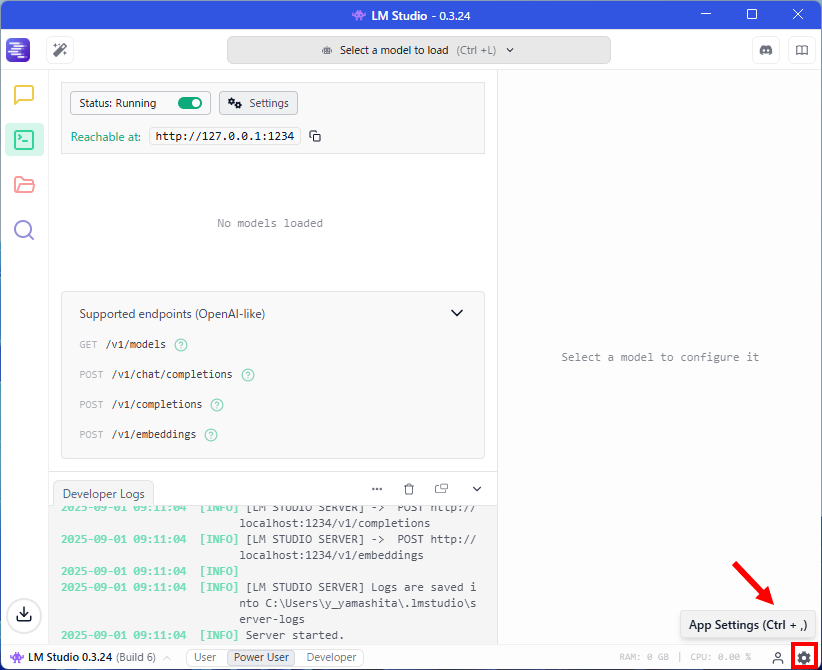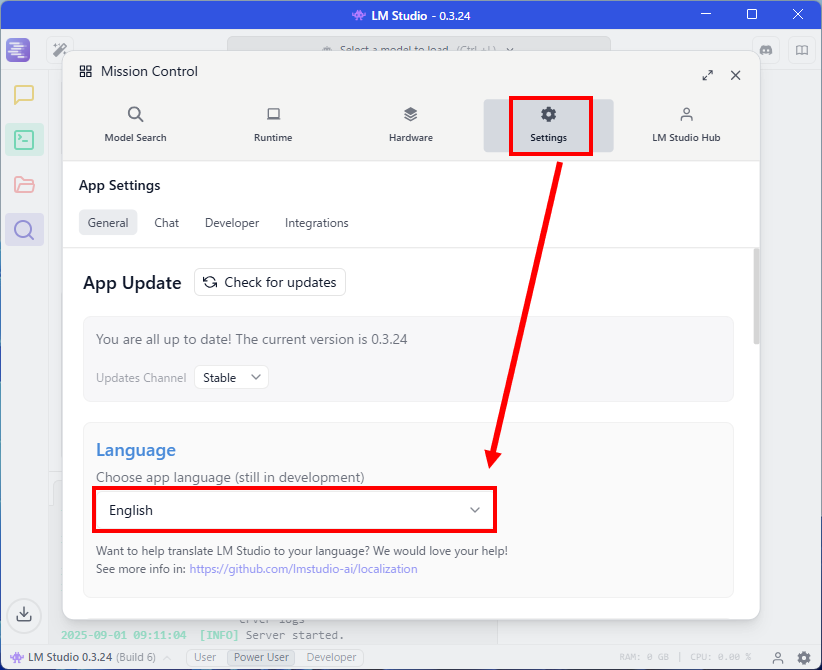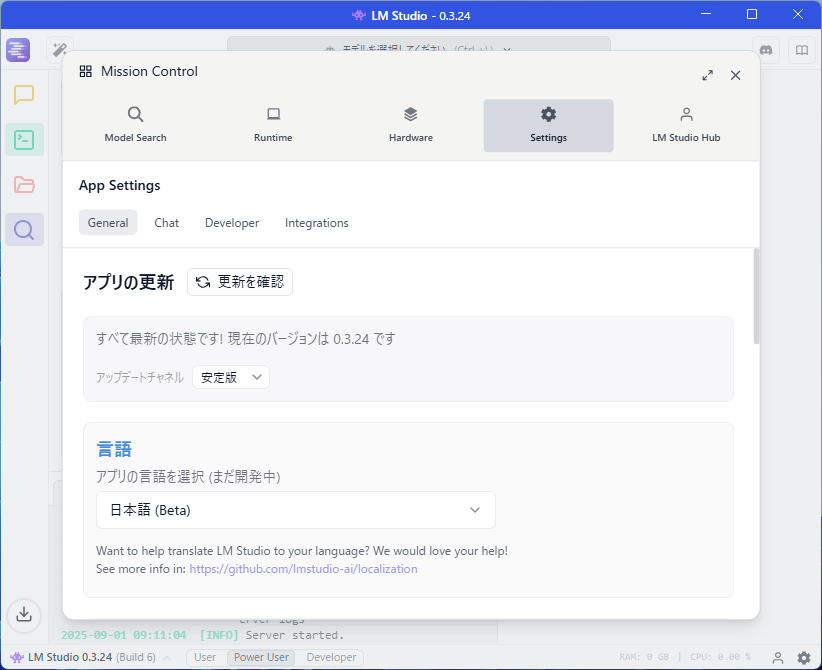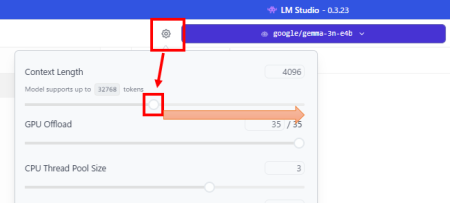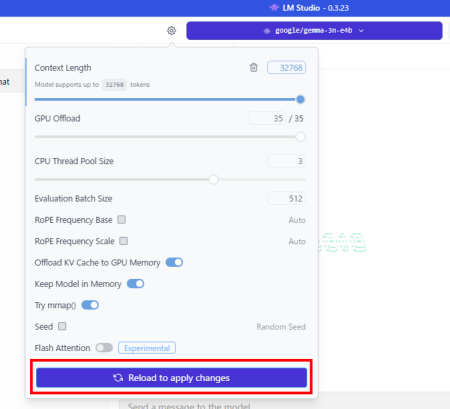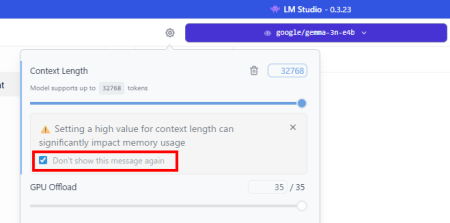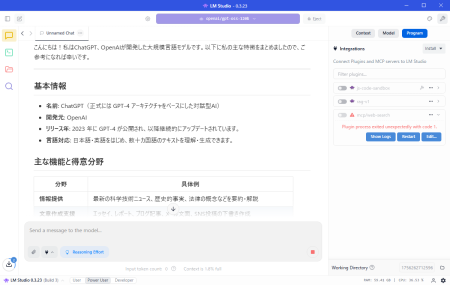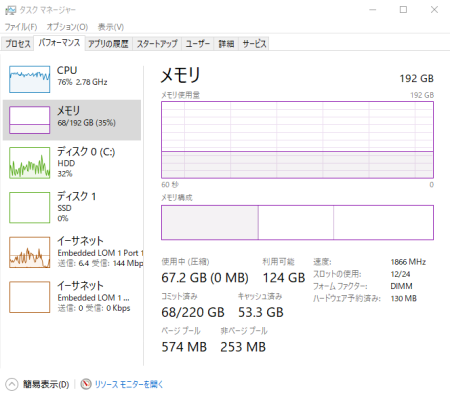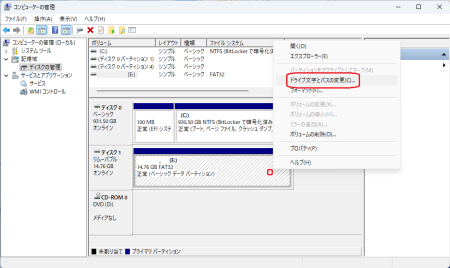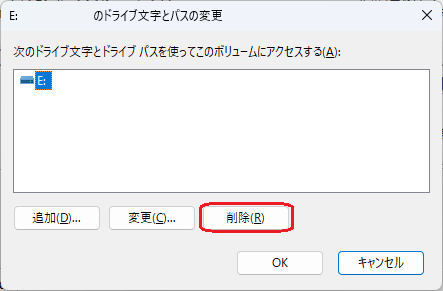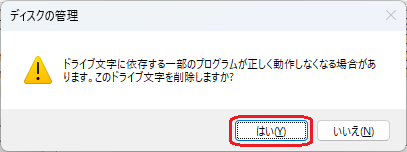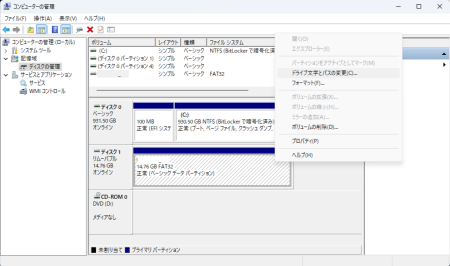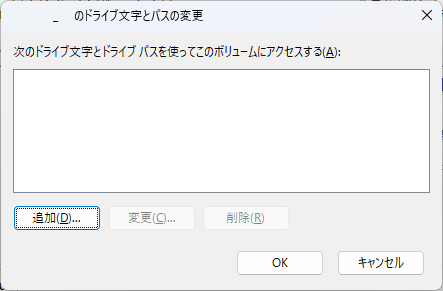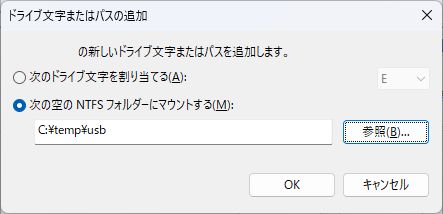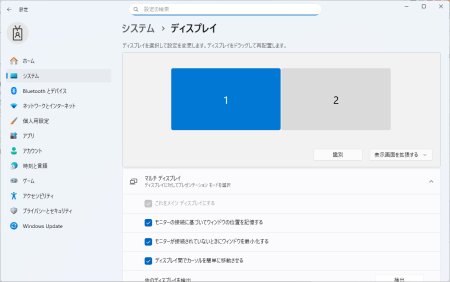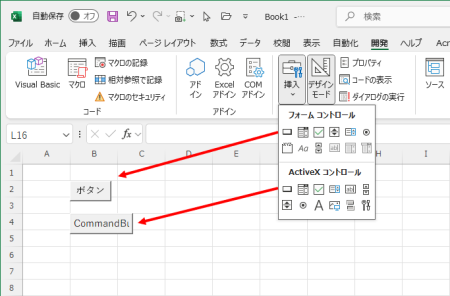Windows 10のサポート終了が2025年10月14日に迫り、Windows 11へのアップグレードや買い替えを検討している人も多いと思います。
Windows 11では機能強化された反面、CPUがCore第7世代以前ではインストールできなかったり、TPM 2.0チップが搭載されていないとチェックではじかれていたり、厳しいシステム要件のためにアップグレードを諦めている方も多いのではないでしょうか。
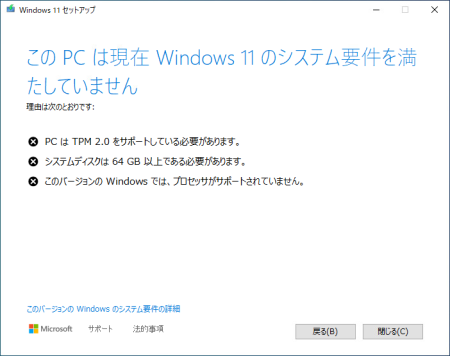
要件を満たしてないと下記のように表示されます。
× PCはTPM 2.0をサポートしている必要があります。
× システムディスクは 64GB 以上である必要があります。
× このバージョンのWindowsでは、プロセッサがサポートされていません。
今回、そんなシステム要件を満たさないPC(Windows 10)に、非公式な方法でWindows 11 24H2をインプレースアップグレードする手順を解説します。
アップグレード手順
Step 1: Windows 11 24H2 ISOファイルのダウンロードとマウント
- Microsoftの「Windows 11をダウンロードする」ページにアクセスします。
- 「x64 デバイス用 Windows 11 ディスク イメージ (ISO) をダウンロードする」セクションで、「Windows 11 (x64 デバイス用のマルチエディション ISO)」を選択し、ダウンロードします。
- ダウンロードしたISOファイルを右クリックし、「マウント」を選択します。 これにより、ISOファイルが仮想的なDVDドライブとしてPCに認識されます。(例:Dドライブ)
Step 2: コマンドプロンプトからセットアップを実行する
- スタートメニューを右クリックし、「ターミナル(管理者)」または「コマンドプロンプト(管理者)」を選択して開きます。
- まず、マウントしたISOファイルのドライブに移動します。例えば、D:ドライブにマウントされた場合は、以下のコマンドを入力してEnterキーを押します。
D: - 次に、以下のコマンドを入力してEnterキーを押し、セットアップを起動します。
setup.exe /product server
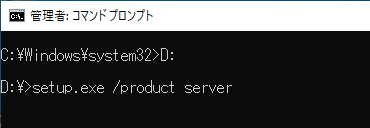
(うまくいかない場合)代替手順
もし上記の方法でうまくいかない場合は、sourcesフォルダに移動して、setupprep.exeを実行する方法もあります。
- 管理者として開いたターミナル(コマンドプロンプト)で、まずマウントしたドライブに移動します。(例:D:)
- 次にsourcesフォルダに移動します。
cd sources - 最後に以下のコマンドを実行します。
setupprep.exe /product server
Step 3: インストールを進める
- コマンドを実行すると、「Windows Serverのインストール」という画面が表示されることがありますが、問題ありません。 そのまま画面の指示に従って進めてください。
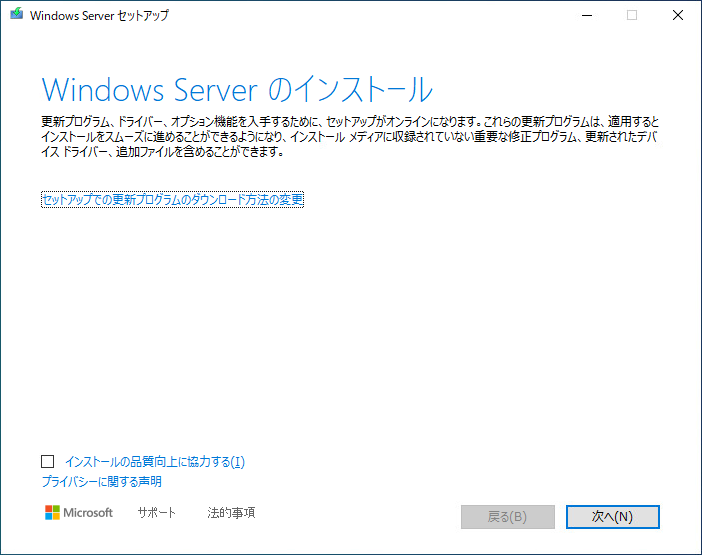
- 「引き継ぐものを選択」の画面では、個人用ファイルとアプリが引き継がれる設定になっていることを確認し、インストールを完了させます。
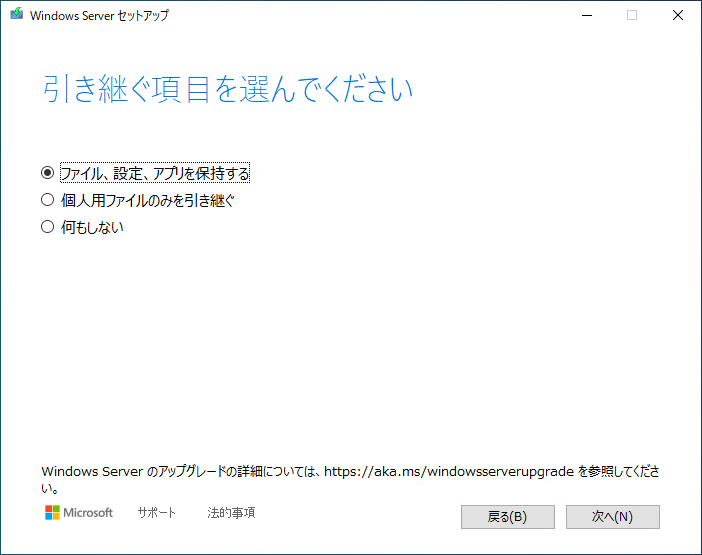
なぜこの方法でシステム要件を回避できるのか?
この手順の鍵は、/product serverというコマンドオプションにあります。見ただけでわかるかもしれませんが、このオプションを付けてセットアップを実行すると、インストーラーはWindows 11ではなく「Windows Server」をインストールするモードで動作します。
実はWindows Serverは、クライアント版のWindows 11とは異なり、TPM 2.0や特定のCPUといった厳しいシステム要件が課せられていません。 そしてOSとしては、Windows 11もWindows Serverもカーネルコアは同じです。そのため、このモードを利用することで、通常はブロックされてしまうハードウェア要件のチェックをバイパスし、インストールを進めることができるのです。
セットアップ画面には「Windows Server」と表示されますが、実際には現在インストールされているWindows 10のエディション(HomeやPro)がそのままWindows 11に引き継がれてアップグレードされます。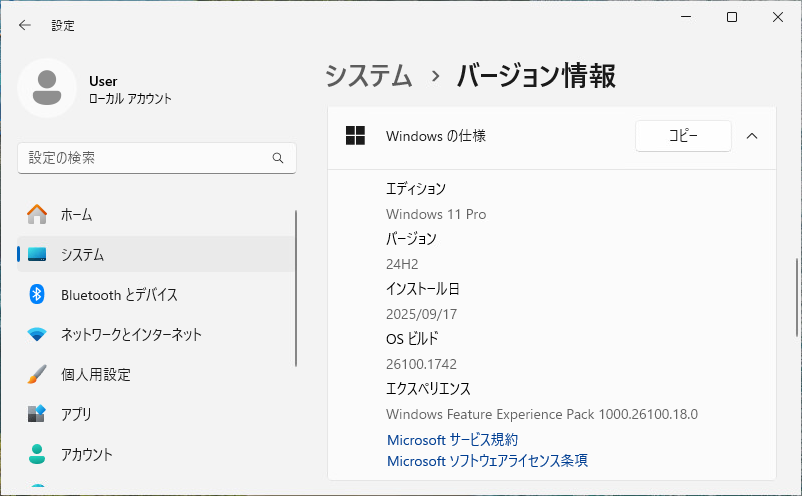
本来であればWindows 11 24H2へアップグレードできない古いWindows 10 PCでも、この裏技的な手順を使用すれば簡単にアップグレードできます。
ただ、これは非公式な方法であり、予期せぬリスクを伴います。今後のパッチについては、正常に適用できない場面も出てくるかと思います。また実行する際は、必ずデータのバックアップを取得し、何が起きても自己責任で対応するという覚悟の上で慎重に行ってください。