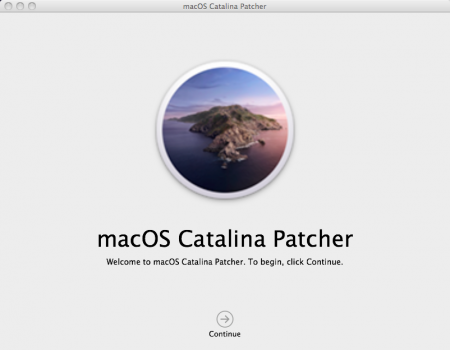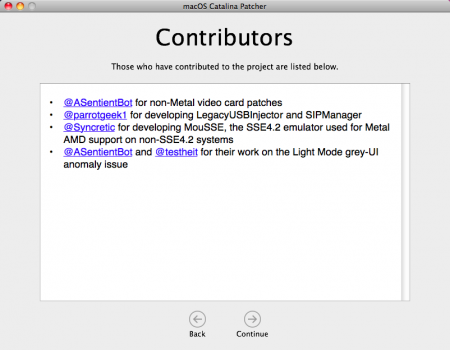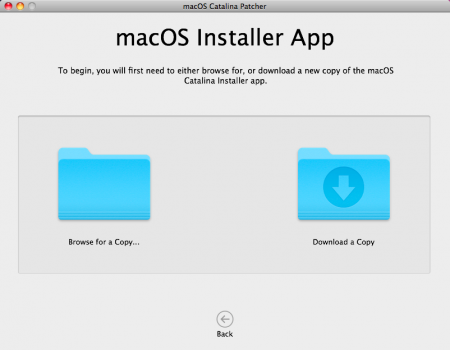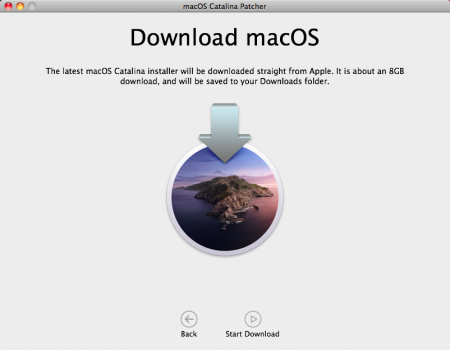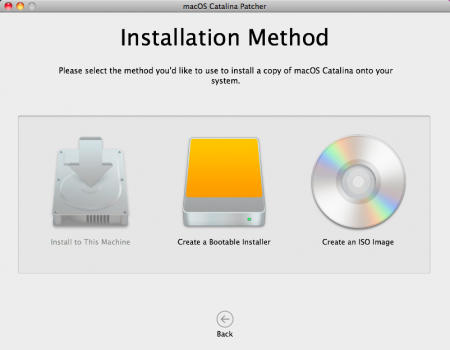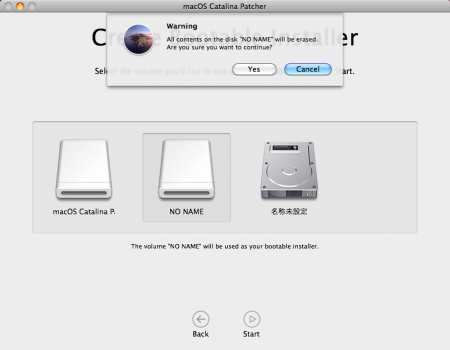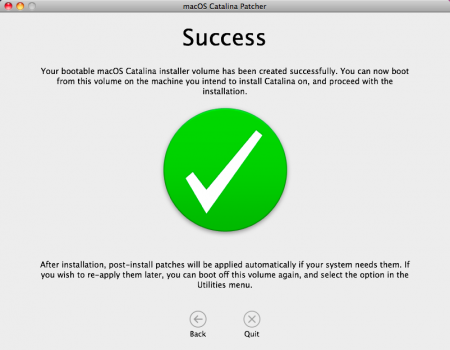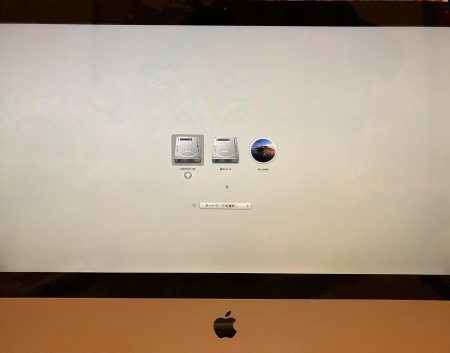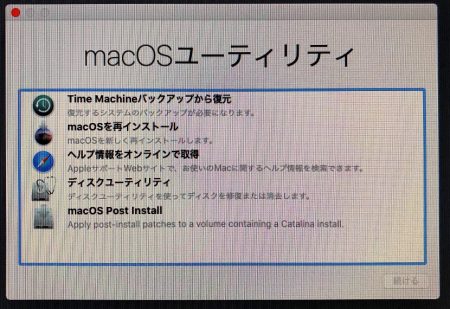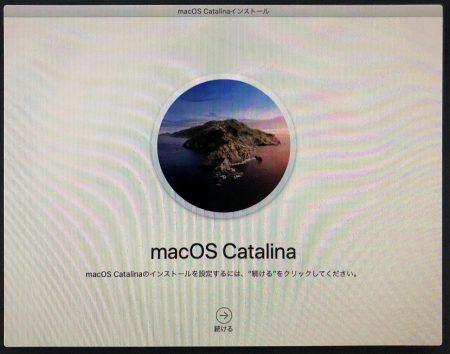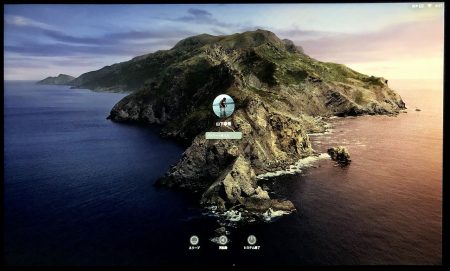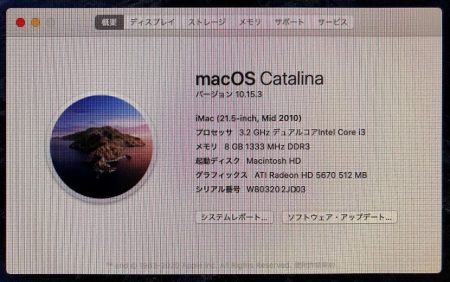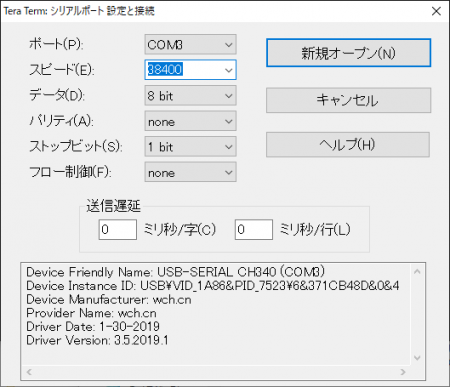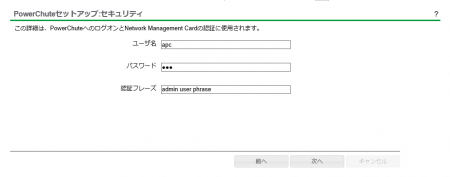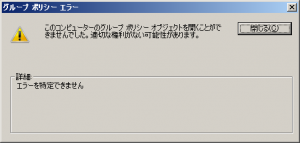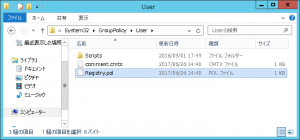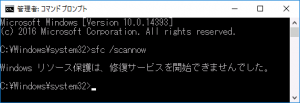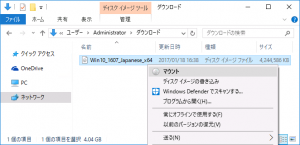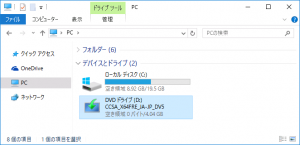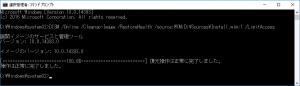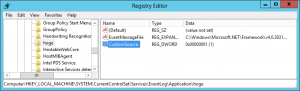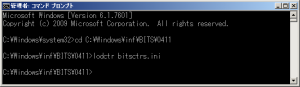少し前にiMac (21.5-inch, Mid 2010)を手に入れて少し使ってみているんですが、ずっとHDDがカリカリ言っていてスゴイ頑張ってます感をずっと出しているんですよね。今の4月の季節は肌寒い日もあるのでよいのですが、これからの季節少し温度も気になります。
そんな訳で、iMacのHDDをSSDに乗せ換えてみました。
事前に用意するものは下記です。ほとんどお金かけてません(笑)
・フック付きの吸盤 (100円均一)
・トルクスドライバー (100円均一)
・SSD (テキトーに足元転がっていた某大学のもの)
・2.5インチ->3.5インチ 変換マウンター/ブラケット (大昔のSSDについてた)
SSDは事前にmacでAppleパーティションマップ方式(APFS)でフォーマットすることをお勧めします。特にWindowsで使っていた場合。
まずiMacの上部に吸盤をくっつけて液晶カバーを引っ張ります。恐る恐るやりましたが、磁石でくっついているだけなので、そこまでビビらずに普通に引っ張ればよい感じでした。

そしてトルクスドライバーでねじを外します。四隅と左右の真ん中あたりの合計6個を外します。影響カバーの磁石が強力で何回か引っ付いちゃいました。

そして上部をゆっくりと傾けます。液晶やカメラなどのケーブルが下でつながっているので、開けれるところまで開けます。右に見えているのがHDDで、そこの上にあるネジ2本を外して、上に抜き取ります。

入っていたHDDはWesternDigital社のWD Caviar Black WD1001FALSでした。何気にリンゴマークまでHDDに書いてあります。交換するのはTOSHIBA THNSNH256GCSTです。
容量は1TBから256GBと4分の1に減りますがOSだけなら十分なので、必要な容量は外付けディスクで増設していけばよいという考え方です。

さてあとは逆の手順でつけていけばよいと思いましたが問題発生。
なんと用意した変換マウンタがミリネジ用で、HDDについていたインチネジを付けれず、無理やりも押し込むことができませんでした。もうめんどくさくなったので内部は養生テープで止めて、ネジは袋にいれて、同じく内部保管です。(笑)

そして組みあがってmacOS 10.15のインストールでも、またしても問題発生。
インストーラーでHDDを選ぼうとするとグレーアウトしており下記が表示されました。
このディスクにはGUID/パーティションテーブル方式が使用されていません。
仕方がないのでディスクユーティリティを起動してディスクの消去をしようとしましたが、名称とフォーマットは表示されますが、方式が表示されません。APFSへ変換しようとしましたが謎の失敗となります。
解決策は、OSインストーラーが起動したら上の[ユーティリティ]から[ターミナル]を起動します。
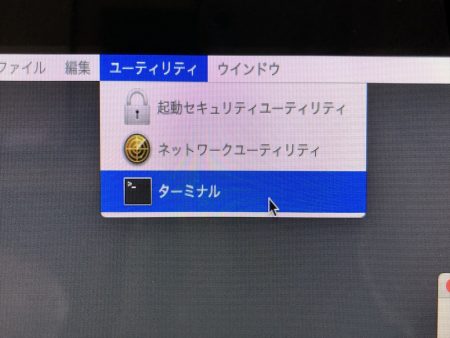
そして次のコマンドを実行すれば、ディスクユーティリティではAPFS変換できなかったものが変換できました。写真は何度も実行していますが、1度でいいです。ディスクが複数ある場合は後ろの番号を変えてください。
# diskutil eraseDisk JHFS+ SecretDisk GPT /dev/disk0
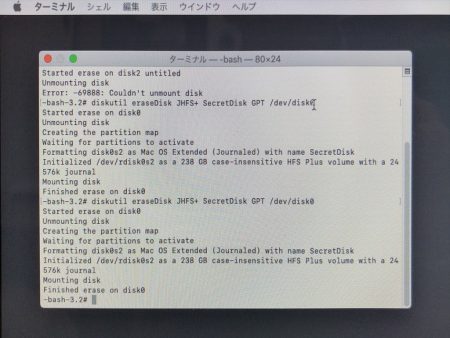
これでようやくiMacがSSDになりました。
準備不足でいろいろトラブルが起きましたが、終わり良ければすべて良し。
・・・あれ、日本語入力ができない?問題発生です。(笑)